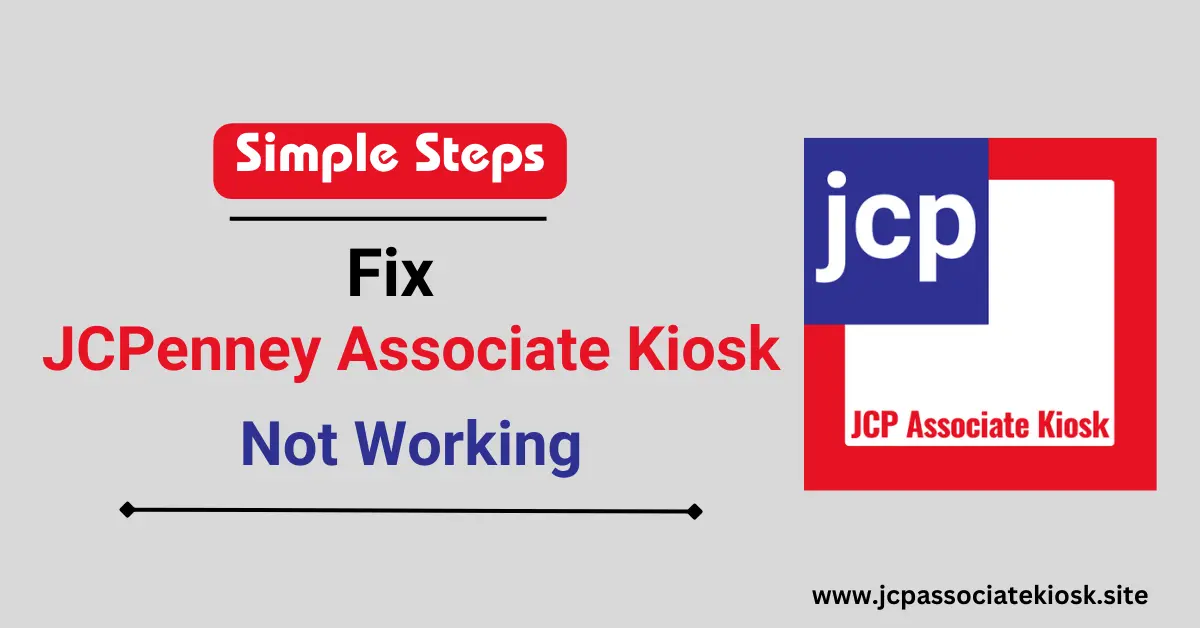The JCPenney associate kiosk is an important tool that allows employees to clock in and out, look up schedules, review company information, and more.
However, sometimes the associate kiosks stop working properly and need some troubleshooting.
Here is a complete guide on how to fix JCPenney associate kiosk not working problems.
But before diving into troubleshooting, it’s helpful to understand exactly what the JCP associate kiosk is and how it functions.
Understanding the JCPenney Associate Kiosk
The JCPenney associate kiosk is a touchscreen computer terminal located in the back office of JCPenney stores. It runs on a Windows-based operating system and connects to JCPenney’s central server. Associates can interact with the kiosk to:
- Clock in and out for shifts
- View work schedules
- Request time off
- Adjust availability
- View paystubs
- Complete eLearning training modules
- Check company news and announcements.
The kiosk connects to the JCPenney network through an ethernet cable or over WiFi. All data input on the kiosk syncs with the central JCPenney employee database.
Key things to know about the associate kiosk:
- Runs on a version of Windows Embedded OS
- Connects to JCPenney network via ethernet or WiFi
- Syncs data with the JCPenney employee database
- The main functions are time tracking, scheduling, and time off requests.
Understanding the basic workings of the system will help troubleshoot any issues that may arise.
Check out Also: JCPenney Associate Kiosk: Features and Benefits (2024)
Common JCPenney Associate Kiosk Issues
There are a variety of different problems that can cause a JCPenney associate kiosk to stop functioning properly. Here are some of the most common issues:
- Screen is completely blank/black
- Kiosk is frozen or unresponsive
- Error messages appear on screen
- Kiosk is slow to respond
- Unable to clock in or out
- Kiosk Not Powering On
- Schedule and other info fails to load.
These issues are usually not serious and can be addressed with some basic troubleshooting steps.
Step by Step Troubleshooting Guide for JCPenney Kiosk
Once you identify what type of issue your JCPenney associate kiosk is experiencing then following the structured troubleshooting steps can help pinpoint the root cause and solution.
Here is a step-by-step guide to troubleshooting common kiosk issues:
Step 1: Check Power and Electrical Connections
The first thing to check with a non-working associate kiosk is the physical connections. Make sure the kiosk is plugged into a working electrical outlet and is switched on. Ensure all cables connecting the screen, computer tower, keyboard, etc. are plugged in properly.
Loose connections are one of the most common reasons a kiosk will fail to power on or display properly. Check that connections are secure.
Step 2: Check the Kiosk Hardware
If the connections are fine, the next step is to check the kiosk hardware itself. Look for any physical damage, dust/dirt, or other issues. Common things to inspect:
- Screen for cracks or display issues
- Tower for damage, overheating, or lights/sounds
- Keyboard for stuck, missing, or damaged keys
- Reader for inserting badges to clock in/out
Make sure hardware components are in good condition. Bad hardware like a faulty screen or overheated computer can cause kiosks to work incorrectly.
Step 3: Reboot the Kiosk Computer
If the hardware seems fine, try rebooting the kiosk computer itself. This can clear out software errors, memory issues, and other problems.
To properly reboot the kiosk:
- Exit any open software or menus on the kiosk
- Locate the power button on the computer tower
- Press and hold the power button for 5-10 seconds until the kiosk screen goes black
- Wait 30 seconds then press the power button again to restart the kiosk
Allow the kiosk to fully reboot and reload the software. Many issues are fixed with a simple reboot.
Step 4: Log Out of the Associate Portal
When an associate kiosk is stuck on a screen, unresponsive, or displaying an error, logging out can reset the software.
To log out:
- Select the “Log Out” option from the main menu
- If unavailable, hold down Ctrl+Alt+Delete to bring up Windows menu
- Select “Sign Out”
- Close any error message windows
Logging out will reset the kiosk to a fresh start and force close any problematic software. Log back in and see if the issues persist.
Step 5: Update Kiosk Software
Outdated or incompatible software can sometimes cause kiosks to freeze, crash, or display errors. Check for any pending software updates.
On most JCPenney kiosks updates can be checked by:
- Going to the Control Panel
- Opening Windows Update
- Clicking Check for Updates
- Installing any available updates
Critical security and bug fix updates should be installed quickly. Larger updates may require the kiosk to be temporarily unavailable. This keeps the software fresh and prevents issues.
Step 6: Clear Browser Cache
A buildup of old temporary browser files can slow down loading schedules, company info, or other pages. Clearing the cache deletes this outdated data.
In most browsers:
- Open Settings or More Tools
- Select Privacy & Security
- Find Clear Browsing Data option
- Check boxes for cached images/files
- Select clear data time range (all time recommended)
- Click Clear Data
This can speed up page loading and fix stuck loading screens.
Step 7: Contact IT Support
If all other troubleshooting steps fail to get the associate kiosk working again, contact the IT help desk. Provide detailed information on kiosk related issues:
- What exactly is occurring? (Error messages, blank screen, etc.)
- Were any troubleshooting steps already taken?
- Has the kiosk ever worked right before?
The IT team can remotely access the kiosk for diagnosis and troubleshoot complex software and hardware issues. They have additional tools to identify and resolve problems.
Temporary Workarounds while Kiosk is Down
When an associate kiosk will be down for an extended time either for repairs or replacement, temporary workarounds allow employees to continue working:
- Clock in/out: Use paper timesheets or a designated backup kiosk instead.
- Check schedule: Manager can print/email schedules to associates until kiosk is online again
- Review info: Important company info can be provided by managers directly until kiosk access is restored.
While inconvenient, these measures keep operations running smoothly during kiosk technical problems. Communicate the situation so all staff understand the workaround.
How to Prevent Future Kiosk Issues?
Once a not working associate kiosk is repaired and working again, some preventive measures can help avoid recurrent issues:
- Install protective case around kiosk to prevent physical damage
- Use screen cleaners and dusting to keep hardware clean
- Ensure kiosk is powered off each night/weekend to prevent overheating
- Check for and install software updates promptly
- Work with IT to schedule routine maintenance checks.
A little care can avoid untimely kiosk failures. Simple diligent care keeps these helpful tools operating reliably.
Conclusion
So Try out all the steps mentioned above and see if they work for you. If the steps outlined in this post don’t resolve your JCPenney associate kiosk not working issues, don’t hesitate to seek help from the support team.
The support teams have full experience in identifying and repairing kiosk problems.
I hope you found this guide useful for getting your associate kiosk back up and running smoothly. Please share any additional troubleshooting tips in the comments below to help other readers keep their JCP kiosks working.
And make sure to share this post with anyone else who may benefit from these troubleshooting steps.